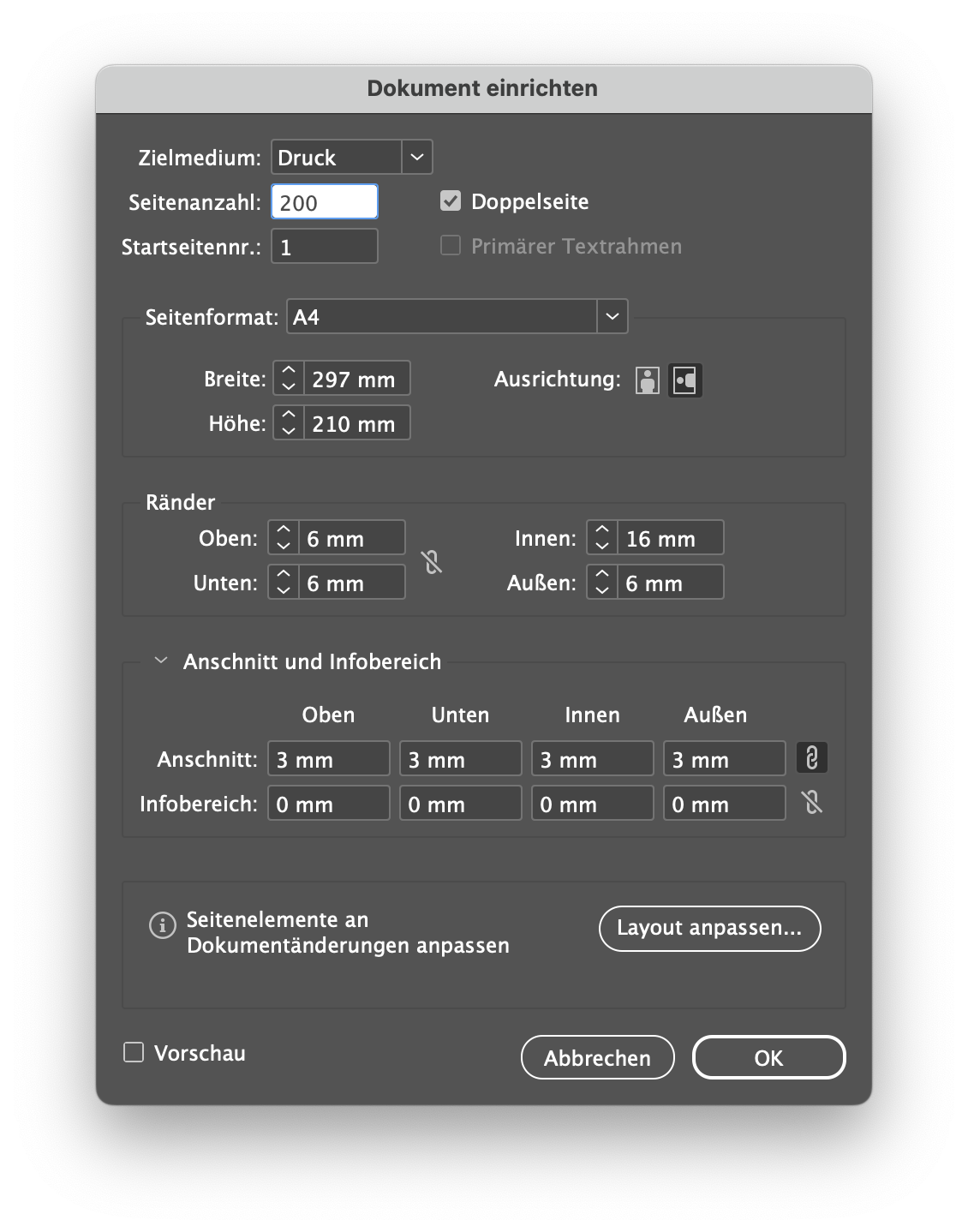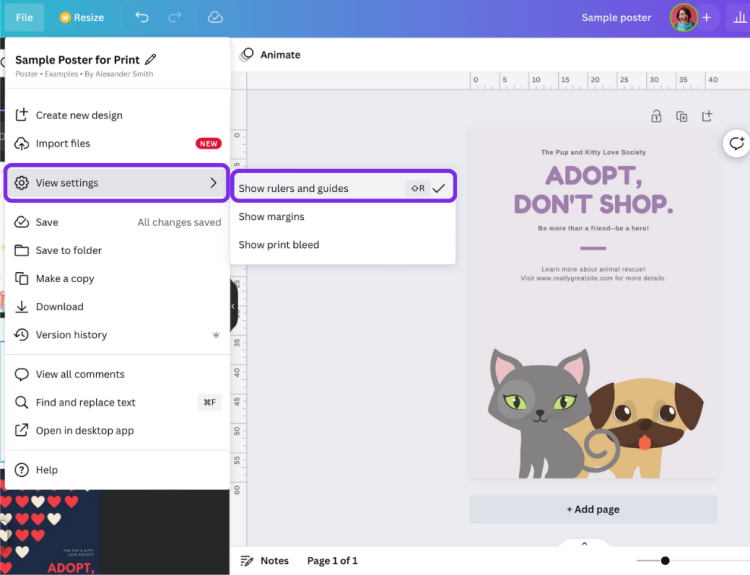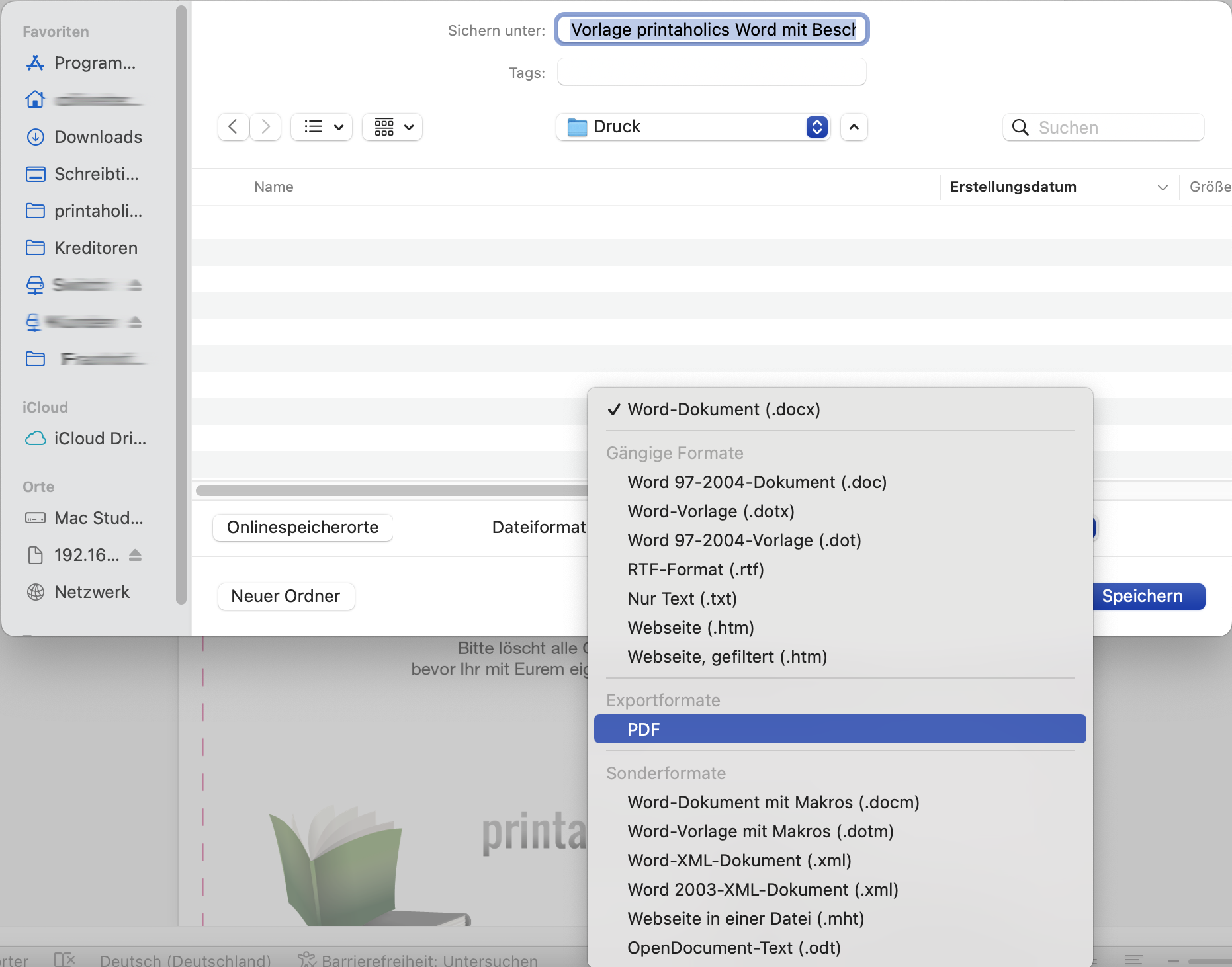Wie erstelle ich eine Datei für den Druck einer Abizeitung?
Hier soll diese Frage in knapper Form beantwortet werden, wir gehen nur auf die wichtigsten technischen Eckdaten ein. Wenn Du tiefer in die Materie einsteigen möchtest, empfehlen wir Dir unsere Anleitungen und unsere Video-Tutorials (den Zugriff auf beides erhälst Du sofort nach Eingang Deiner Bestellung bei uns).
Die Einstellungen, die man vor Beginn des Layouts vornehmen sollte, unterscheiden sich von Programm zu Programm. Ganz allgemein solltet Ihr beachten, dass für den randlosen Druck eine sogenannte Beschnittzugabe erforderlich ist. Dies lässt sich mit Programmen wie Adobe Indesign oder Canva recht einfach einstellen, in Word zum Beispiel gibt es diese Funktion nicht und man muss einen Trick anwenden, um trotzdem einen randlosen Druck zu ermöglichen.
Wir empfehlen außerdem, mit Texten und Bildern einen Rand von 6 mm außen und 16 mm an der Bindekante der Seiten einzuhalten.
Die Druckdatei muss später eine PDF-Datei mit sein, optimal ist eine Bildauflösung von 300 dpi.
Springen zur Kurzanleitung für ...
Datenaufbereitung in Adobe Indesign
Grundeinstellungen in Adobe Indesign
In Adobe Indesign kann man beim Anlegen einer neuen Datei oder nachträglich über das Menü "Datei > Dokument einrichten ..." die erforderlichen Grundeinstellungen vornehmen. Die Anzahl der Seiten kann man natürlich nachträglich noch ändern. Wichtig ist das Häkchen bei "Doppelseite", sonst kann man die Ränder nicht für Innen uns Außen unterschiedlich einstellen.
PDF-Datei für den Druck aus Adobe Indesign exportieren
Bevor Ihr die PDF-Datei speichert, kontrolliert bitte unbedingt in der Palette „Verknüpfungen“, dass alle Bilder korrekt gefunden werden. Es dürfen keine Ausrufe- oder Fragezeichen hinter den Bildern in der Palette stehen!
Wenn das sichergestellt ist, speichert ihr Eure Datei und wählt dann den Befehl „Datei > Exportieren“. Als Format wählt Ihr „Adobe PDF“ und gebt der Datei einen sinnvollen Namen.
Im Fenster „Adobe PDF exportieren“ (siehe Screenshot müsst ihr folgene Optionen auswählen:
1. Ganz oben im Fenster die Adobe-PDF Vorgabe auf „PDF/X3:2002“ stellen.
2. Links im Fenster auf „Marken und Anschnitt“ klicken, dort die Schnittmarken anklicken. Nicht wundern: Die Voreinstellung aus Schritt 1 ändert sich in „PDF/X3:2002 (geändert)“. Das ist richtig so! Nicht wieder zurück stellen!
3. Im gleichen Fenster die Maße für den Beschnittzugabe einstellen (3 mm an allen Seiten). Wenn beim Anlegen der Datei die Voreinstellungen schon entsprechend waren, kann man auch einfach „Beschnittzugabe-Einstellungen des Dokuments verwenden“ auswählen.
Das ist alles, ihr müsst nur noch auf den Button „Exportieren“ klicken und die PDF wird erstellt. Da dies als sogenannte „Hintergrundaufgabe“ durchgeführt wird, lässt sich die PDF meistens nicht sofort öffnen. Ihr könnt Euch über das Menü „Fenster > Hilfsprogramme > Hintergrundaufgaben“ den Fortschritt der PDF-Erstellung anzeigen lassen.
Hier noch der Link zur offiziellen Anleitung auf der Adobe Website:
https://creativecloud.adobe.com/de/learn/indesign/web/set-print-bleed
Datenaufbereitung in Canva
Grundeinstellungen in Canva
In Canva kann man die Ränder, die Beschnittzugabe und die Lineale im Menü "Datei > Einstellungen" anzeigen lassen. Wähle dort "Ränder anzeigen". In deinem Design wird eine gestrichelte Randlinie angezeigt.
Wähle außerdem "Druckbeschnittzugabe anzeigen." Am Rand deines Designs wird eine gestrichelte Rahmenlinie angezeigt. Diese Beschnittzone basiert auf den Standards der Druckproduktion und kann nicht angepasst werden.
Wenn am Rand des Designs weiße Lücken zu sehen sind, kannst du sie abdecken, indem du den Hintergrund vergrößerst oder streckst. Elemente, die abgeschnitten werden können, kannst du auch an den Rändern dehnen.
PDF-Datei für den Druck aus Canva exportieren
Wähle in der Menüleiste die Option "Teilen" aus.
- Wähle "Herunterladen" aus.
- Wähle im Dropdown-Menü Dateityp die Option “PDF-Druck" aus.
- Aktiviere das Häkchen bei "Zuschnittmarken und Beschnittzugabe."
- Wähle „Herunterladen“ aus.
Hier noch der Link zur offiziellen Anleitung auf der Canva-Website:
https://www.canva.com/de_de/help/margins-bleed-crop-marks/
Datenaufbereitung in Microsoft Word
Grundeinstellungen und Vorlage für Microsoft Word
Wir raten Euch dazu, lieber mit einer Layout-Software wie Adobe Indesign oder auch mit Canva zu arbeiten. Microsoft Word ist ein Produkt aus der "Office"-Welt und daher nur sehr bedingt für die Erstellung eines umfangreichen Layouts geeignet. Trotzdem stellen wir Euch hier eine Vorlage zum Download zur Verfügung, in der die Seitengröße inklusive Beschnittzugabe schon eingestellt und durch Hilfslinien markiert ist.
PDF-Datei für den Druck aus Microsoft Word exportieren
Der einfachste Weg um aus Word eine PDF-Datei zu exportieren, ist das Menü "Datei > Speichern unter ...". Dort wählen dann unter "Dateiformat" einfach "PDF" aus und darunter die Option "Optimal zum Drucken".
Wir empfehlen, die erstellte PDF genau zu kontrollieren!
Datenaufbereitung in Scribus
PDF-Datei für den Druck aus Scribus exportieren
Wähle das Menü „Datei > Exportieren“ und anschließend „Als PDF speichern“. Im nun geöffneten Fenster „Als PDF speichern“ wähle unter „Ausgabe in Datei“ den Speicherort für das PDF.
Stelle dann im Reiter „Allgemein“ unter „Optionen“ die „Kompatibilität“ auf "PDF/X-3", die „Komprimierungsmethode“ auf „Automatisch“ und „Kompressionsqualität“ auf „Maximal“ sowie die „Höchste Bildauflösung“ auf „356 dpi“.
Außerdem muss im Reiter „Farben“ das Häkchen gesetzt werden bei „Schmuckfarben in Prozessfarben umwandeln“.
Im Reiter „Dokumenteneinstellungen für den Anschnitt verwenden“ bitte ebenfalls das Häkchen setzen.
Im Fenster „Als PDF speichern“ werden im Reiter „Schriftarten“ alle verfügbaren Schriftarten angezeigt, wähle dort bitte „Alle einbetten“ oder „Alle in Kurven umwandeln“
Klicke anschließend auf "Speichern".